To create an ASR image you need to click “Create a Disk Image on Target” and “Prepare for Apple Software Restore.” I also usually repair permissions on the boot drive before cloning it. Create a base image. Estimated reading time: 3 minutes. Most Dockerfiles start from a parent image. If you need to completely control the contents of your image, you might need to create a base image instead. Here’s the difference: A parent image is the image that your image is based on.
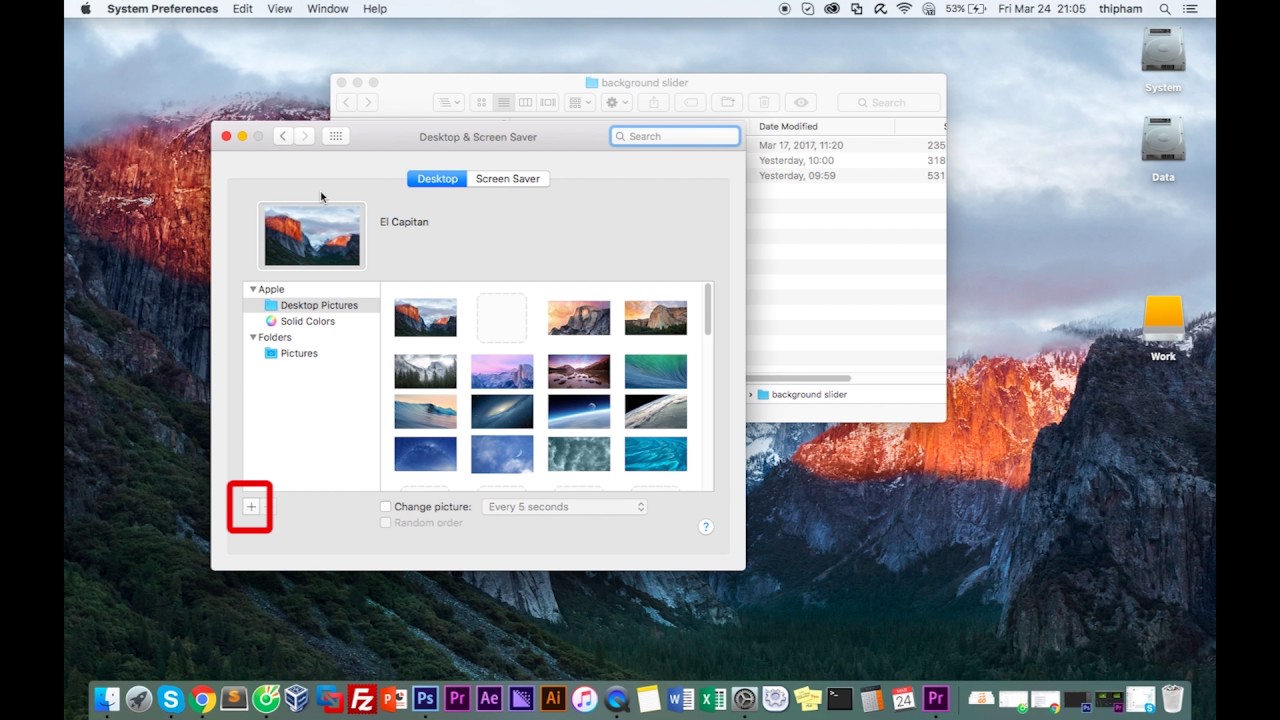
Vector Magic is available as a stand-alone desktop application for both Windows PC and Mac. Convert images offline and work seamlessly with major graphics software like Illustrator, Corel DRAW, and others via copy-paste and drag-and-drop functionality.
Windows, v1.15, 10.0 MB
Macintosh, v1.20, 11.8 MB
English, Deutsch, Español, and Français
Get the power of Vector Magic on your desktop!
1 license = 1 user on 2 computers.
Same license for PC & Mac.
Free Trial
The Desktop Edition is free to try - just download and install it. Saving of results is disabled in the trial version, but there is full preview capability. When you buy a license you get a product key that you can use to activate the software and enable saving of the results.
Activation turns the free trial into the full version - no additional downloads necessary.
Your computer has to be connected to the internet during activation.
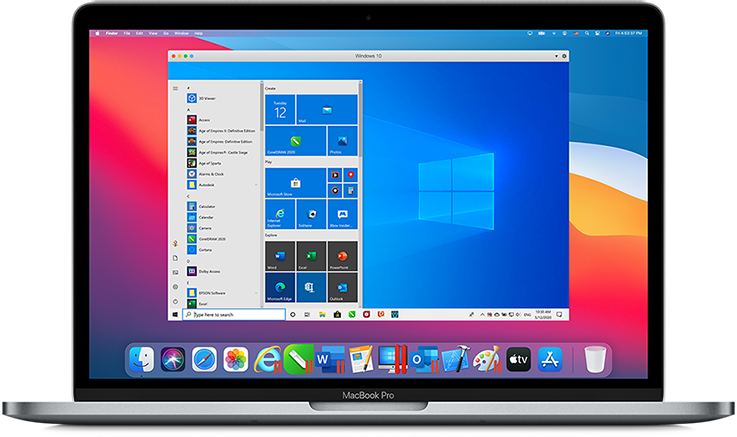
Upgrading To A New Version
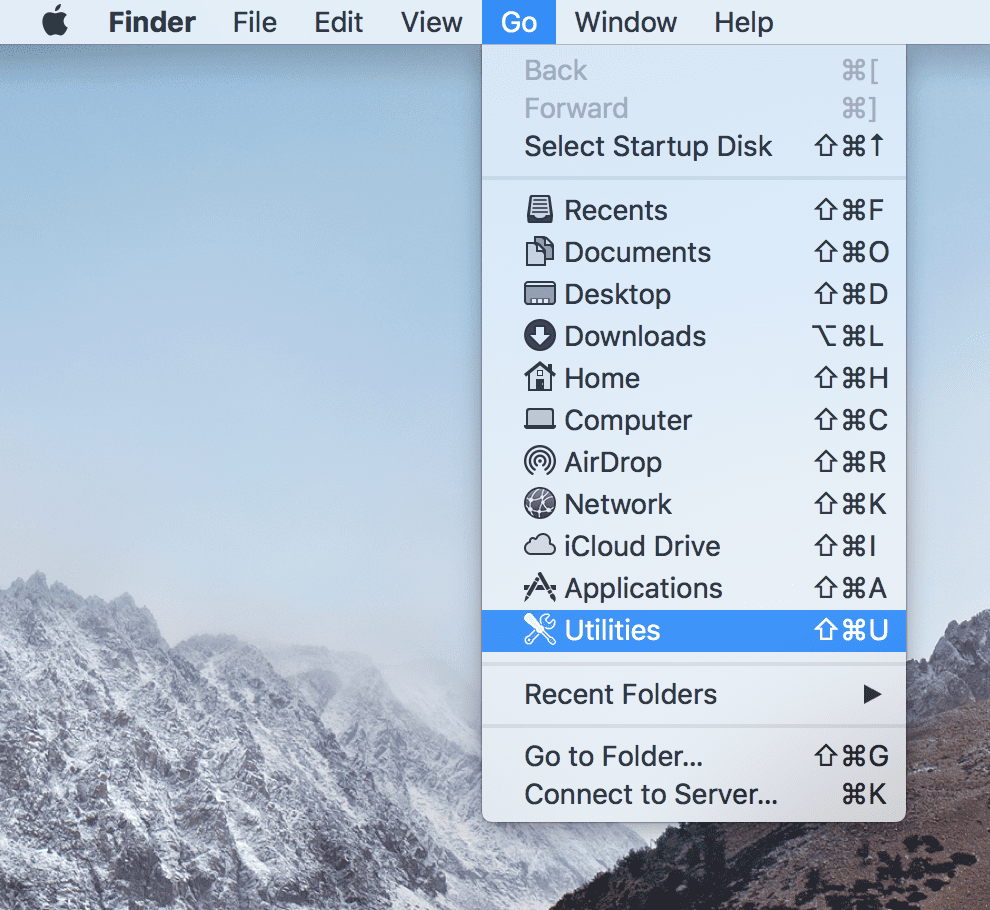
To upgrade from a previous version, just download the latest version and install it.
Activations are preserved, so if you had already activated the old version, then the new version will be activated as well (there is no need to re-enter your product key).
Exception: with v1.12 for Windows there was a change that requires re-activation (will not count towards total activations on machines with a previous version activated).
What are the benefits of Vector Magic Desktop Edition?
The Desktop Edition puts the power of Vector Magic - with all of its benefits - right on your desktop. Vectorize as much as you want, without the need to upload or download any images, and with a host of extra features.
Seamless Workflow
Vector Magic has a convenient drag-and-drop interface that lets you load, convert and save images very quickly. It is demonstrated in the demo video. You can also copy bitmap content to the clipboard and paste it straight into the desktop application. Since most modern software supports both copy-paste and drag-and-drop, this provides seamless integration with most graphics software.
Compatibility - Does the output work with my software?
The download comes with several sample images, and the results for all of these are included in the package. Please test the compatibility by opening a sample result with your software.
There's a listing of software packages known to work with Vector Magic's output available on the compatibility page.
Try both the Online and the Desktop Edition
Use the site without worry, and evaluate the quality of the results. For a limited time only, the first $50.00 you spend on this site is creditable towards a license for the Desktop Edition.
Please make sure to read the system requirements and fine print below before you start using the service.
Same license for both PC and Mac
The same license is used for both PC and Mac. Your license allows 1 user to use the program on 2 computers, and you can mix and match the computer types. For example, you could activate the software on 2 PCs, 1 PC and 1 Mac, or 2 Macs, all with the same license.
Feature Matrix
| Feature | Online | Desktop |
|---|---|---|
| Fully automatic vectorization | Yes | Yes |
| Basic vectorization mode, with easy-to-choose settings | Yes | Yes |
| Advanced vectorization mode, with fine-grained control | Yes | |
| EPS, SVG and PDF vector output | Yes | Yes |
| AI, DXF vector output | PC | |
| AI vector output | Mac | |
| PNG, GIF, BMP bitmap output | Yes | |
| JPG, TIFF bitmap output | PC | |
| Powerful preview to inspect the result in detail | Yes | Yes |
| Segmentation editing capabilities | Yes | Yes |
| Super-convenient copy-paste input | Yes | Yes |
| Super-convenient drag-and-drop input | Yes | Yes |
| Super-convenient drag-and-drop output | Yes | |
| Vectorize very large images | Yes | |
| Group shapes by color | Yes | |
| Transparency support | Yes | |
| Batch processing | Yes |
Does it work on my computer?
Supported operating systems
Windows XP, Windows Vista, Windows 7, 8, and 10 (desktop, not mobile) and Mac OS X 10.7 and higher are the officially supported operating systems.
The program does not work on earlier versions of Windows or OS X. There is no Linux version.

Supported hardware
The algorithms employed by Vector Magic use advanced features available only in modern processors and significant amounts of memory (memory consumption depends on the size of your input image with larger images requiring more memory).
This means that you need to have a computer with at least a pentium III class processor and a recommended minimum of 512 megabytes of RAM. For larger (>1,000x1,000 pixels) images we recommend 1 gigabyte of RAM or more.
The maximum size of images that you are able to process with the desktop application depends on the available memory.
Please download and install the trial version to make sure you can process your images before buying a license.
Image Size Limitations
The Desktop Edition for Windows has a hard image size limitation of 20 Megapixels (e.g. 4,000 x 5,000 pixels, though we don't enforce an aspect ratio).
The Desktop Edition for Mac has a hard image size limitation of 5 Megapixels (e.g. 2,000 x 2,500 pixels, though we don't enforce an aspect ratio).
Furthermore, each image megapixel requires 100 megabytes of available RAM (= not used by other programs) or 200 megabytes of physical RAM, whichever is less restrictive.
So in order to process a 20 megapixel image, your machine would need at least 2 gigabytes of available RAM, OR at least 4 gigabytes of physical RAM.
How do I activate the software?
Once issued, copy your product key (select it and press Ctrl-C), then start Vector Magic Desktop Edition. The activation wizard will pop up, auto-detecting the product key on the clipboard. Type in the remaining registration information and click activate. A few moments later your software will be activated for unlimited use.
Be sure to be connected to the internet when activating the software.
If you've bought a license you can always view your product key on your my account page.
What if I upgrade or change my computer?
The activation system is built to automatically support standard upgrade behaviors, so this will normally just work.
If you run into any problems, just contact us and we will take care of it.
How do I get help? How do I report bugs?
The program comes with built-in help - just press the 'help' button in the upper right corner.
For bugs or things not covered by the help file, please use the contact form.
Fine print
The first $50.00 you spend on this site will be creditable towards the purchase of one copy of the desktop application. This credit is non-transferrable and hand-tracing payments do not not apply towards this credit.
Vector Magic reserves the right to end this offer at any time, at which point no further expenditures made on this site will count towards the eventual purchase of the desktop application. Expenditures made while the offer was still in effect will still count towards such purchase, for up to three months from the end of the offer.
When you buy a license you are issued a product key that you can use to activate the software.
1 license allows 1 user to use the software on 2 computers.
There is no distinction between the PC and Mac version from a license perspective. You can install on 2 PCs, 1 PC and 1 Mac, or 2 Macs, whichever you prefer.
Any computer you wish to install the software on has to be connected to the internet during the activation process.
Vector Magic licenses are not refundable once activated. Please download and try the software before making a purchase.
Buying a license for version 1.0 entitles you to all minor upgrades (1.1, 1.2, etc) of the software and you will enjoy special upgrade pricing for major upgrades (i.e. 2.0).
Apple is known for its minimalist design. However, there are many ways to tweak your settings to customize your Mac desktop. This article is for those who want to spice up or personalize their Desktop. There are many cool ways to easily change your Mac’s look and feel. All you have to do is adjust some macOS preferences according to your taste. Here are some ways to customize Mac desktop:
1. Customize Your Wallpaper.
The first thing you see when you open your computer is your desktop, and the first thing you’ll notice on your desktop is your wallpaper. Your wallpaper is your computer’s background, and of course you want to make it pleasing to your eyes. To change your wallpaper, follow these steps:
- Right-click anywhere on the desktop.
- Select Change Desktop Background. You can also open System Preferences, and then choose Desktop & Screen Saver.
- Click on your preferred image.
- Select how you want the image to fit the screen for Screen Savers and
- Close the window.
You can also set a picture you came across while browsing the internet as your desktop wallpaper. All you have to do is right-click on the image, and choose Set Desktop Picture. If you’re using an older version of macOS, choose Use Image As Desktop Picture.
You can also set your desktop wallpaper to change automatically. Select the folder from where you want the images to be drawn, tick off Change Picture, and then select the frequency. You can choose every hour, every few hours, or randomly. If you want a random interval, tick off the Random order box.
2. Add Spacers to the Dock.
Sometimes, going through all the apps on the Dock becomes confusing, especially if it is cluttered with many app icons. Adding a space in between the apps helps you identify the app icons easily.
To add spacers, we’ll have to add blank tiles by typing the following command in the Terminal:
defaults write com.apple.dock persistent-apps -array-add ‘{“tile-type”=”spacer-tile”;}’; killall Dock
The Dock will disappear for a while and will reload with the invisible tiles in between icons. If you want to remove the invisible tiles, you can just drag them out from the Dock.
3. Make Your Dock User-Friendly.
If you want a better-looking Dock, start by cleaning it up. Remove the apps and Dock icons that you don’t use often. To remove the icons, drag them out of the Dock and release them when the Remove prompt appears. To modify the appearance of the icons on your Dock, go to System Preferences > Dock. You’ll see there the options to change the size of the icons, magnification, and position of the Dock.
4. Upload Your Own Icons.
Replacing your icons is one of the easiest ways to customize Mac Desktop. This is perfect for files and folders. Before you start replacing your icons on the Desktop, make sure your files are neat and organized. Clean up your junk files and folders with Tweakbit MacRepair so your desktop is easier to tidy up.
Desktop Background Pictures For Mac
Next, choose the replacement icon you want to upload. There are many icons you can download from the internet, just make sure that you download the highest resolution version of the file in GIF or PNG format.
To replace your icons, follow these steps:
- Double-click on the picture or icon to open it using Preview.
- Select everything by pressing Command + A or go to Edit > Select All.
- Press Command + C or go to Edit > Copy to copy.
- Close Preview.
- Choose the folder or file whose icon you want to replace.
- Press Alt + Command + I to open the Inspector window.
- Click the small icon found at the very top left of the Inspector window.
- Paste the new icon by tapping Command + V.
5. Change the Color Scheme.
Color plays a huge role in the overall look and feel of your custom Mac desktop. Changing the color scheme can also improve readability.
If you want to change highlighted text from color blue to something else, follow these steps:
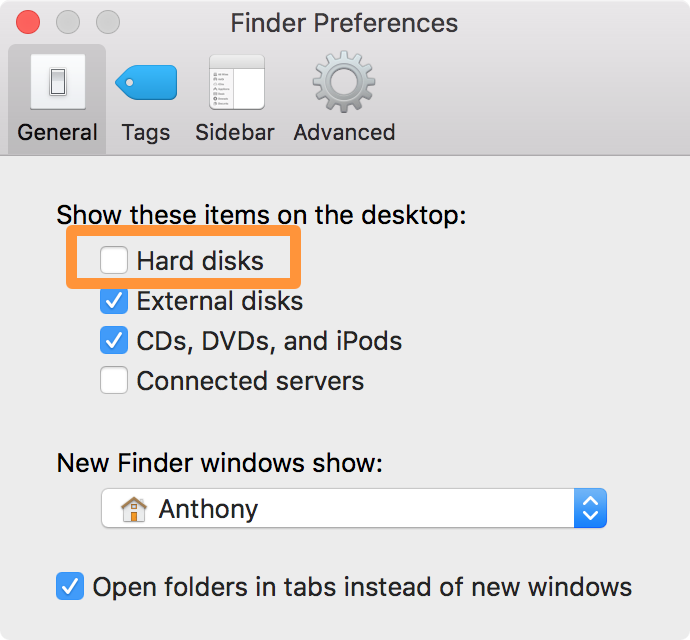
- Open System Preferences, and then click General.
- Click Highlight Color, and then choose from the colors available.
- If you want a different color not listed in the options, click Other.
- Choose a color from the color picker.
- Close the System Preferences window.
If you don’t want a colorful desktop, you can choose the Graphite color scheme for a monochromatic look. To switch to Graphite, do the following:
- Go to System Preferences > General.
- Click Appearance.
- There are two options there – blue and graphite.
- Click Graphite
You can also change your menu bar to appear black. Go to System Preferences > General and tick off the box for Use dark menu bar and Dock.
To invert the colors on your screen, just go to System Preferences > Accessibility > Display, and tick off Invert colors.
Customizing your Mac desktop does not only mean making it more aesthetically appealing. Some of these changes are necessary to improve readability or accessibility.
Make An Image For My Desktop On Mac Windows 10
See more information about Outbyte and uninstall instructions. Please review EULA and Privacy Policy.